2. Defining Personalisation on your website
Adding Personalisation to your website
Website personalisation 101
Websites are generally at the centre of your sales funnel and central to generating sales, so it makes sense to apply personalisation to your website and boost conversions.
With Hyperise, visitors from your outreach campaigns can trigger website personalisation, and the cookie we drop ensures that other page views and repeat visits are also personalised.
The following guide details how to use the Hyperise to personalise your website, without coding, or dealing with complex HTML!
Regardless of what your website is built on, Hyperise can enable personalisation in two simple steps.
Setup steps:
To add Hyperise to your website:
First you need to install the Hyperise snippet, if you haven't done that yet, check out this guide.
Next you need to install the Website Personalisation Toolbar Chrome extension, click here to install.
Defining Personalisation
Once the Website Personalisation Toolbar is installed, you can visit any page the Hyperise the snippet is installed on and define personalisation direct on the website page.
For best results, define the personalisation in an Incognito browser. To do this you will first need to enable the Hyperise plugin to load in Incognito. Follow the steps below to enable this.
Click the menu button in Chrome.
Navigate to More Tools > Extensions.
In the new tab that opens, scroll through the list to find the extension you want to enable while incognito.
Click the “Allow in Incognito” button.
Once completed, load an Incognito browser and the URL of the page you want to personalise.
Clicking the Website Personalisation Toolbar icon in the Chrome browser will enable the website to be editable and will load the toolbar.
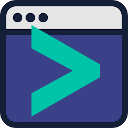
The toolbar will sit at the top of your page and show your progress, selected element, as well as saving or cancelling changes.

Now you can select any element on the page and define personalisation.
Text - click any text block to select, clicking again will enable you to edit the text within the selected element and the personalisation merge tags selection box will appear. Click a tag to insert into your website content.

Images - click any image on the page and your existing personalised images will be show. Choose an image from your list to replace the existing image. If you haven't already personalised the image, right click the image once selected and choose Personalised Image, to load the image in the Hyperise editor.

Save - remember to Save your changes before finishing.
Once you have completed your changes, you can unload the toolbar by clicking the icon in the Chrome browser, just as you did to load it.
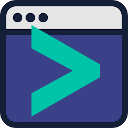
IMPORTANT: When defining personalisation, you must be logged out of your website editor, and not have any plugins such as Grammarly enabled. This ensures a clean version of your website, to correctly define website elements and apply personalisation to them.
Learn more about Website Personalisation:
Did this answer your question?
