TexAu Integration (Advanced)
Use TexAu and Hyperise to Automate and Personalize demand generation in LinkedIn
We've written several articles about using LinkedIn for demand generation. We don't just preach, we practice too. In fact most of our demo bookings come from LinkedIn automation and personalization outreach.
Here are the steps, using TexAu, to personalise and automate demand generation on LinkedIn.
Step 1: Get some LinkedIn Data
We created a simple Recipe that takes a LinkedIn search string and first scrapes the profile URL results, and then visits each profile and scrapes the persons details. We then save this to a Google Sheet, and then finally send a connection request.

The first two steps are pretty simple and the TexAu support docs cover those, so we'll focus-in on the Sheet setup first.
Pro Tip: If using Sales Navigator, add the search filter to remove Leads already viewed. As we're scraping the Leads profile, LinkedIn will count this as a view. This means as we scrape the Leads, they'll be removed from the search, so each time our TexAu automation runs for this search URL, it will be fresh Leads we've not seen before 🙂

As shown in the example below, we can provide a Google Sheet URL and then map the columns to the scraped profile data.

This will then allow TexAu to dump the data into a Sheet each time it runs, giving us fresh data to run further campaigns from.
Your Sheet will then end up looking like this:

The last part of this Recipe is the connection message, you can leave this blank, but with 300 characters to play with, why not boost your chances of the connection with a personalised message.
In the example below were using the Job Title variable direct from the scraped data, as well as adding an image personalised to the leads first name.

The personalised images don't show in the connection note, but once accepted and viewed in LinkedIn Messages, the thank you image link will be shown as a fully personalised image, as in the example below 🙂

Step 2: Create an Image in Hyperise
We've already used an image in step 1, so this step is almost a bit superfluous, or maybe just late, but yes you'll need an image to entice your LinkedIn prospect, personalised enough to create the effect, but not too OTT for the first touch.
If you haven't created a Hyperise Image before, check out this video for a quick overview:
Once the personalised image is created, you need to add the Google Sheet with the LinkedIn lead data as an integration, here's the guide to do this, if you haven't done this before: https://support.hyperise.com/data-sources-and-lists/google-sheets-as-a-data-source
Step 3: Personalise CTA page
We can go further, and rather than adding an image URL to the message, we can add a website URL, and make the personalised image be used as the link preview.
As you can see from the example below, it's possible to use a web link (rather than a straight image link), but LinkedIn will still show a personalised image in the preview. Also were passing a unique ID from a Google Sheet, rather than passing data direct, as we did in the connection request.

To enable your web page to show these rich image snippets you must leverage OG tags, we've created a WordPress plugin that automatically adds these to your web pages (if you use WordPress), you can grab the plugin here: https://wordpress.org/plugins/hyperise-opengraph-tags/
Step 4: Personalised Message
The idea with the personalised message is to find the strongest matching between yourself and your connections, to help create a bond and strong base to build trust and your relationship.
We use the power of spreadsheets and nested-IF statements to automate the process of finding the best matches and creating the perfect personalised message.
Below is an example of these personalised messages, highlighting the part of the message and where that has been inspired from on their profile.

Below is a link to the Google Sheet we're using in this example:
Click the link, take a copy and save yourself a bunch of time messing with formulas 🙂
In the Sheet example, there are two main tabs, Data and Message;
Data:
This is data from a LinkedIn lead scrape, in the TexAu process in step one the scraped LinkedIn data was output into the Sheet.
Well also connect the Data tab Sheet to the personalised image and use prospect data to create multi-point personalised images.
Message:
Here we define our message, based on adding look-up values to Data columns, with output based on match.
In the Sheet example below we're customising the message based on matching data, with each match set in priority order, ie reason for connection would first be Location town, then country, then matching job title, or finally number of mutual connections.

We can then enter personalised message (in the fields highlighted in yellow) and based on the matches, creates a unique message for each lead.
Here we can also add in our personalised image or web link which will be appended to the message.
You can change any of the column names (highlighted in blue) to match the Data column names and then a matching value in the corresponding Value field. The order in the list determines priority of match.

The final step of the Sheet is to add in message formula to each line of the Sheet. In the example Sheet provided, we've added the message code to the first row, so you just need to copy it down for each lead row you have in the Sheet.

As shown in the example above, as the Data is added, the message will automatically update based on the parameters defined and lead data.
Step 5: Send Campaign
We've done all the hard work setting the campaign up, now we just need to send out our hyper-personalised messages.
Head back to TexAu and create a new automation using the Linkedin Message Sender spice.

Now we can just add the Google Sheet with our data and personalised message and process that:
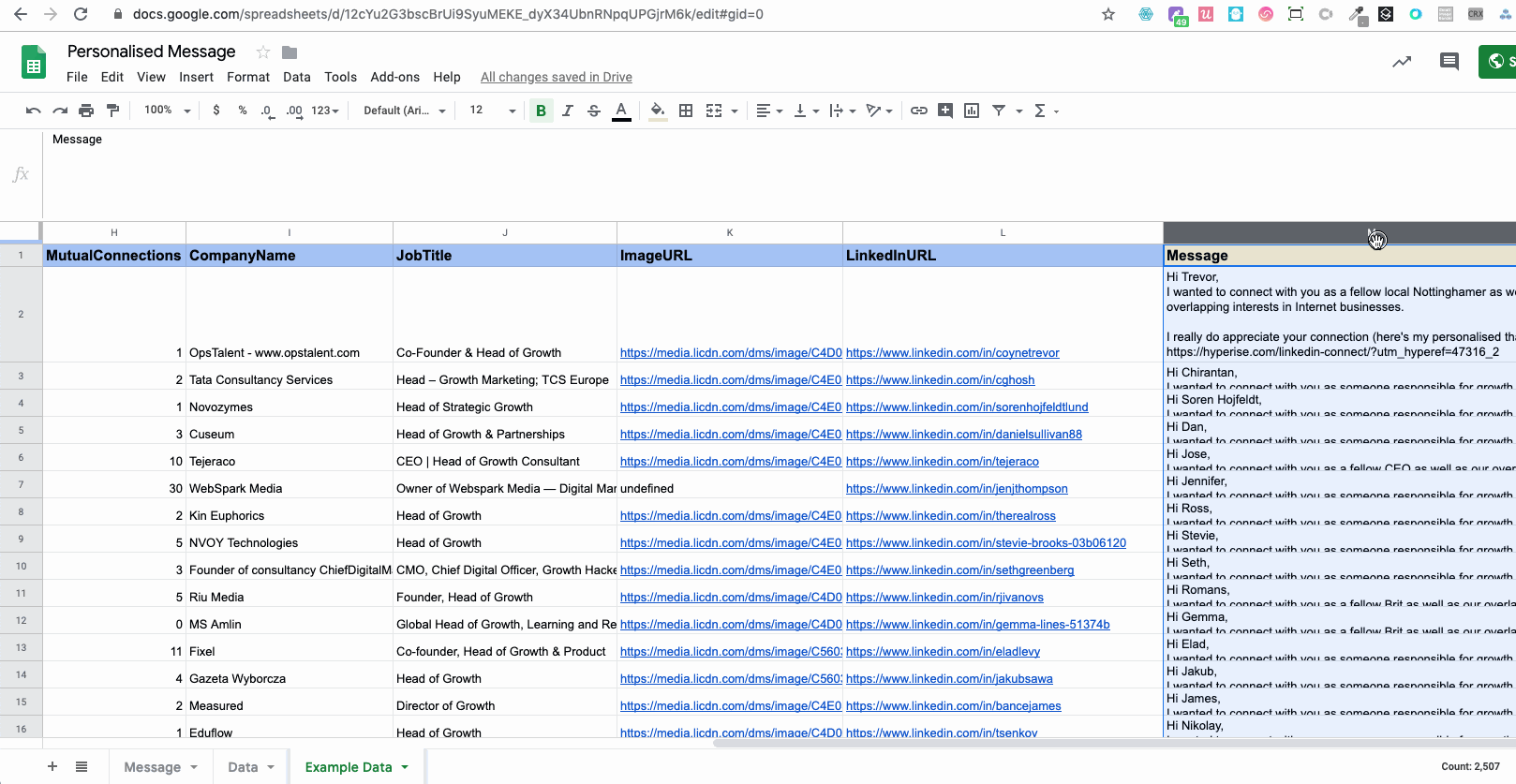
Here for reference is the Spice settings, using a Sheet as input:

As you can see, the message is just referencing {{M}} which is the column in the Sheet where we've added our personalised message.
We could also go further and create a second column and add a personalised follow-up message in the Sheet and add that into the Follow Up Message field eg {{N}} which would be sent out IF the lead doesn't respond within X days.
Following the above 5 steps will ensure your LinkedIn personalisation is on-point and your sales funnel full.
Step 6: Automate It!
Now we have all the steps in place, all thats needed is to setup the two TexAu process with a Cron.

The Recipe used in Step 1 to scrape the LinkedIn lead data, we can set this to run every few hours, which will just keep dumping fresh lead data into our Sheet.
Then our second Spice we can then mimic this schedule with it's own cron. Making sure to set the "Process only new results" option within the Spice will ensure that only newly added leads are processed and sent the personalised message.
That's it, you're now free to respond to all your replies in LinkedIn and your demand generation will just roll and roll till you stop the schedules ❤️
Did this answer your question?
