How to Create a Dynamic Image
How to create dynamic images, that personalise to each prospect, on the fly.
The Dynamic Image Editor allows you to create image templates that automatically update to the prospect viewing the image.

AT THE CORE OF THE HYPERISE TOOLKIT IS THE DYNAMIC IMAGE EDITOR,ENABLING 16 POINTS OF PERSONALISATION.
Create dynamic images using any browser, no special software needed!
Hyper Personalise your images; add dynamic layers that update on the fly
Insert website screenshots, company logos, profile images, app screenshots, custom text and much more
Create personalised images at scale to increase your engagement and reply rate
Personalisation Layers & Canvas
Each of the eight controls can be dragged onto the image canvas, to add further layers to your image.

Once added to your image canvas, these layers can be further manipulated.
Dynamic Text Layers
Using the Text control, you can add unlimited number of text layers to your image.
Each Text Layer can be styled uniquely, simply select the Text Settings option to open the Layers settings.

Add dynamic personalisation tags to your text laters, using the {{}} Merge Tags option.

Hover over a layer control and the type will be shown. Click a layer control to select it and reveal controls and menu.
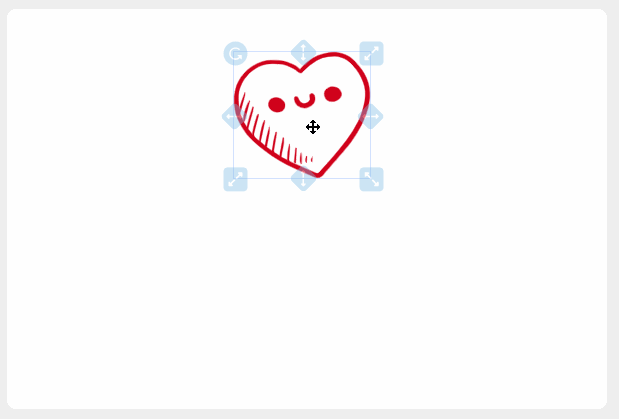
Image Canvas Controls
The image canvas defines your image template settings, you can control size, as well as background colour/image.

Snap to Grid allows easier alignment when you have multiple layers within your image.
Image Layers
The Layers control provides an overview of the layers added to the image.
The order of layers within the control represent the order in which the layers are shown; each layer can be dragged up or down the list to set the visibility order within the image template.

A layers visibility can be toggled on/off by clicking the eye icon on each layer.
Clicking the layer name allows this to be updated to something meaningful, allowing easier management of the image template, if lots of layers are used.
Each layer can be expanded to show the control options, either by using the drop down arrow, or the controls inline menu.

Integrations and Data Sources
The Integrations section of the image editor allows you to add different methods of dynamically updating your image template.
See the support sections for each platform type (ie email, chatbots, CRMs etc) further details on integration options; https://support.hyperise.com/

As you select an integration the Image template Link and Preview will update, based on the requirements of the image and the data source.
Naming and Saving
The top panel of the image editor allows control of the template name, as well as undo/redo controls and saving. Simply click the template name or pencil icon to edit the name.

The zoom level can also be set, which allows for easier editing of larger images.
Summary
Check out the quick video below, giving an overview on creating your first dynamic image template:
Did this answer your question?
