Wavo Integration
Wavo Integration
Use Wavo + Hyperise to hyper personalise your marketing automation.
Add personalised images to Wavo email templates, using Hyperise and this integration guide, it's literally a couple of steps and you're done!
Once you've added a Hyperise dynamic image to your Wavo template it will automatically personalise to your recipient when it's sent out!
Step One: Add Wavo as an Integration
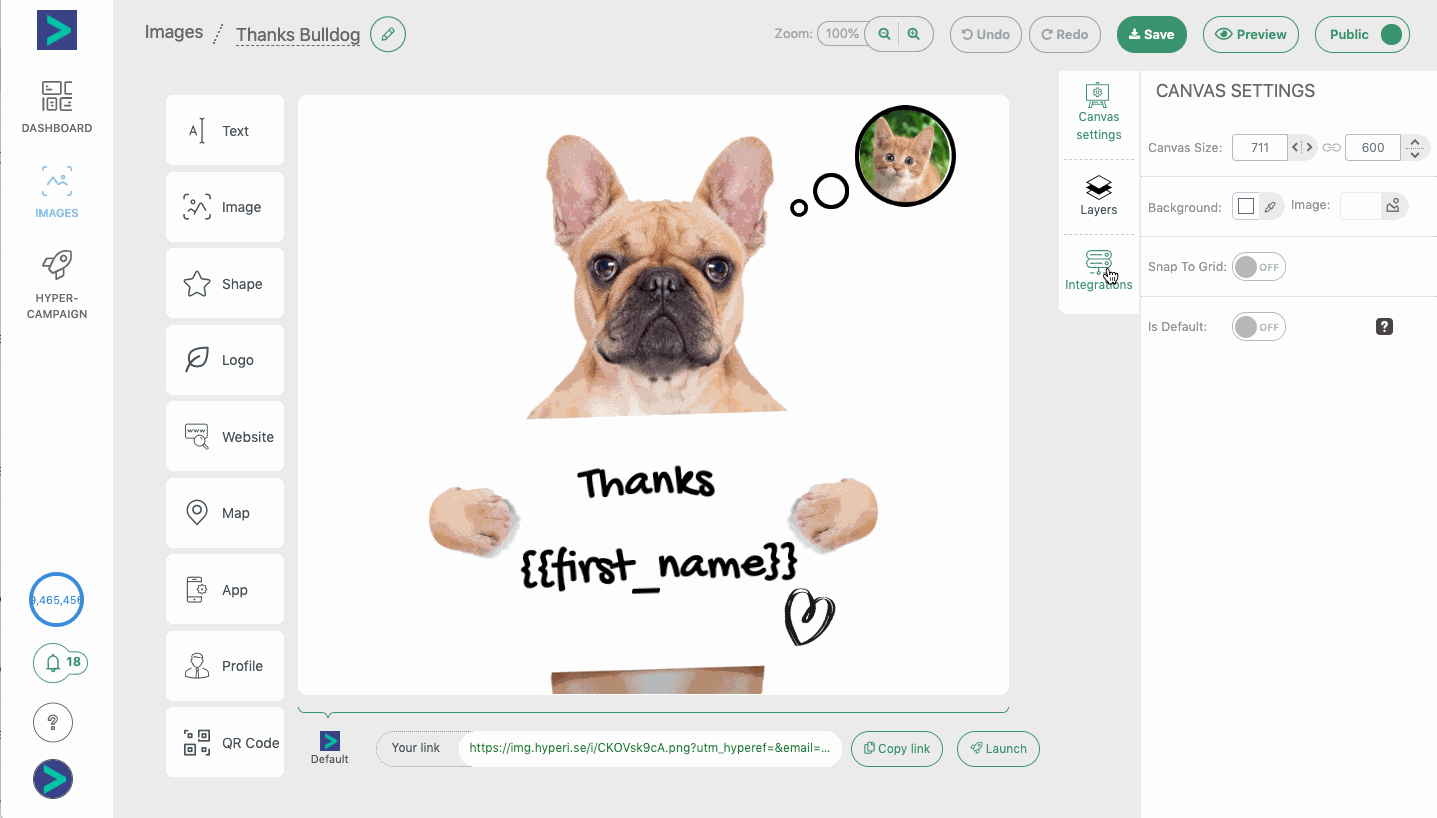
Once Wavo has been added as an Integration, make sure it's selected, then copy the Image Link. The image link copied will include all the required Wavo tags to personalise your email.
Step Two: Add image link to Wavo message
Within Wavo create/edit an email Template, within the email editor click the Image button in the URL field paste in the image code copied from step one, and then click Save to add the image.

You will now see your image template in the editor and an example preview of your personalised imaged. You can now resize the image using the corner "ears" to drag and resize.
Thats it! Wavo will now pass the prospect data it has to the image, which will be created on the fly, as Wavo sends out the emails.
Did this answer your question?
