Personalised Postcards with Thanks.io Integration
Personalised Postcards with Thanks.io Integration
Using QR Codes, personalised to the recipient, can be a great way to connect offline and online campaigns.
For example sending a prospect or existing customer a postcard in the actual mail, with a handwritten message on the back and a personalised image on the front, with an actionable personalised QR Code - that would could be a standout campaign.
This image from thanks.io paints a good argument for trying offline postcard campaigns.

Such a campaign would seem difficult or time-consuming, definitely costly to pull off, before now... 🙂
In just three steps this is now possible with Hyperise and thanks.io
Here are the three steps in summary
Create your postcard image and using Hyperise to personalise and add QR code.
Personalise your campaigns landing page with the Hyperise web personaliser.
Setup a Zap in Zapier to print personalised postcards via thanks.io.
Now lets break these steps down into digestible chunks...
1. Create Postcard Image in Hyperise
Creating a personalised image using Hyperise is straight-forward and now with our built in personalised QR Code generator it's even easier to create scannable QR codes, that will take the prospect to a personalised version of your website.
The important details to adhere to when creating an image to be used as the front of your postcard is to set the image canvas size to
width: 1875px
height: 1275px

If you're adding a QR code to your postcard, add the destination web page URL to the QR code settings.
Adding the web page URL to the QR code in our postcode image, will automatically append each prospects utm_hyperef value, dynamically personalising each QR code in the postcard image.

2. Setup personalised web page
The Hyper-Campaign web snippet enables full website personalisation, we've covered how to implement this on your own website in this guide here:
https://support.hyperise.com/hyper-campaign/personalising-website-content-images
The snippet added to your website, in-conjunction with our Chrome Extension allows you to add personalisation layers to your website, regardless of the underlying technology used to build the website. Meaning it will work on Wordpress, SquareSpace, Shopify, Wix and every other website builder!
Once setup, whenever the QR code is scanned, the web page will be loaded with a value set to the utm_hyperef URL parameter, enabling personalisation to be shown.
eg: https://www.example.com?utm_hyperef=ian@hyperise.comIn these postcard examples we're personalising the screen of the computer to the prospects website, as well as the background wallpaper to an image from their Google My Business listing. Additionally we address the prospect by first name and mention their business by name.
Finally the QR code leads to a personalised web page. Scan the QR codes below to see a real examples of the personalised web pages in action.
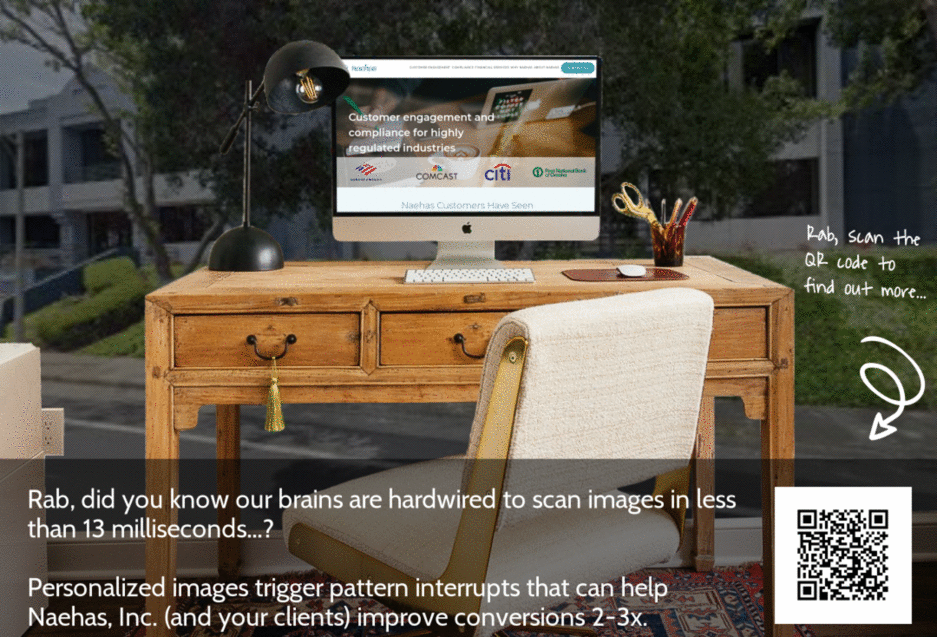
3. Print Personalised Postcards
Finally, we can add our personalised image to Thanks.io, using Zapier.
Typically you'll be wanting to send a postcard to a prospect or customer, off the back of an event, such as an upgrade, anniversary, new lead etc...
Using the power of Zapier, linking these Tasks takes minutes and saves hours of repetitive tasks.
Here are just a few of the suggestions from Thanks to use to trigger a postcard event:
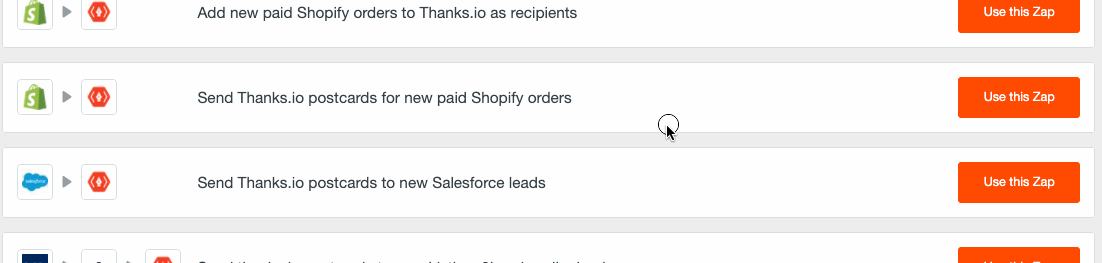
A sample use case would be sending thank you cards automatically to every new contact added in Salesforce or when a new row is added to a Google Sheet....
For this example we are going to connect Google Sheets with thanks.io so that when a new row is added to a sheet it will trigger a postcard to be sent.
Step 1: Login to Zapier & connect your thanks.io account.
Head over to the "My Zaps" page, to start building the Zap that will trigger postcards sends from your selected application. Click make a zap.

Choose the app you wish to trigger the sends, in this case, Google Sheets.

Step 2: Set up the trigger event, which in this case is "adding a new row"

Step 3: Choose your account, pick the spread sheet to use & finalize the data.

....now your done with the trigger step
Step 4: Choose thanks.io from the "Do This" drop down.

Step 5: Choose the send postcard option.

Step 6: Map the variables so that a postcard can send
You need to map the sending details and message data so that it sends correctly, selecting the drop down on the right of each input field gives you access to your Google Sheet Data.

a. If you have address on one line, add it to the full address field it doesn't have to broken into separate fields Thanks.io can take it in one.
b. same with full name if you don't have first and last name separate just add it to the full name field.
c. you need to either enter a message or pick a message template for the card to send.
d. you need to enter the Hyperise image URL for the front of the card to send.
The message and customer/prospect data will vary depending on your selected platform and purpose.
The postcard Image URL is where we place Hyperise image code, appending the required personalisation data needed, using Zap fields.

Below is an example of the completed Thanks.io fields:

Step 7: Finalize

Thats it, once you have completed the Test & Continue your Zap is now ready to send personalised postcard whenever your Sheets has a new row of data added to it!
Did this answer your question?
